" TUTORIAL BLENDER"
kita mulai dengan mengenal tools singkat yg terdapat pada blender yang akan kita pergunakan, ini adalah tampilan awal saat kita masuk ke blender

saya tidak akan menjelaskan secara spesifik semua menu yang terdapat pada blender ini, ok saya mulai dengan menjelaskan menu utama menjelaskan menu utama pada blender yg terdapat di atas, menu utama: file,add,rendering, dan help. Pada menu file terdapat new untuk membuat baru, membuka file ,menyimpan , melakukan link serta mengabil objek untuk menaruh ke kertas progres lainnya (export)atau kebalikan dengan melakukan impor yaitu menaruh objek yg telah kita simpan dengan .obj. lalu di menu utama kedua ialah menu add, menu ini di gunakan untuk menaruh oject awal pada kertas progress . lalu pada menu utama terdapat menu render , menu ini untuk melakukan animasi pada object yg kita buat atau penampilan object dalam bentuk animasi dari objek yg kita buat. dan ada menu help pada menu utama yg berguna untuk bantuan untuk blender ini, tampilan fitur menu utama seperti berikut


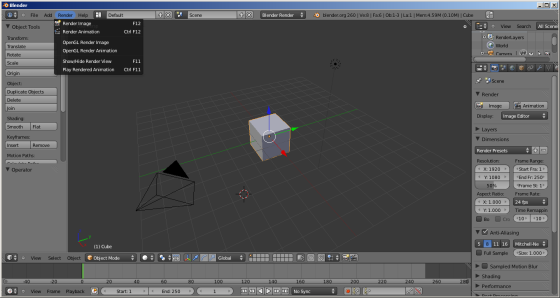

setelah kita mengenal sedikit pada menu utama yg di atas kini saya akan kenalkan menu yg terdapat di sebelak kiri layar menu ini disebut menu action, menu ini kita gunakan untuk melakukan action pada objek animasi yg sedang kita buat pada yang tampilannya dan lalu menu di layar sebelah kanan yg berfungsi untuk mengatur tampilan render pada animasi yg kita buat, dan di layar bawah terdapat menu yg untuk pengaturan pergerakan animasi atau layer tambahan untuk membantu layer progress utama . ketiga menu tersebut seperti berikut



(sebelum memulai pembuatan objek ini ,sekali lagi ya tegaskan saya tidak akan mengenalkan secara spesifik semua menu yg terdapat pada aplikasi blender ini karena tutorial ini di khususkan untuk pemula yang ingin memahami pembuatan sederhana)
setelah kita mengenal sedikit mengenai menu pada blender sekarang kita mulai dengan pembuatan object sederhana, mari kita bersenang-senang. saat kita masuk ke dalam layar progres kita sudah di sediakan sebuah kubus , nah kita akan rubah kubus itu menjadi kotak peti yg terdapat di sebuah ruangan, memang sederhana namun jika anda telah melihat pembuatannya saya yakin dengan awal yg sederhana ini anda dapat mengetahui tools sederhana namun utama dalam pembuatan animasi 3d pada blender.

kita mulai pada layar progres utama dengan pilih objek kubus tersebut lalu tekan “tab” pada keyboard, setelah itu pilih loop cut and slide dan pada menu action di sebelah kiri dan setelah itu arahkan kursor pada kubus dan click sekali setelah kita memilih menambah garis vertikal atau horizontal, lalu kita dapat arahkan loop cut and slide tersebut ke daerah yg kita inginkan sesuai imajinasi anda pada pembuatan objek kotak peti yg kita akan buat setelah itu kita click dan setelah itu silahkan anda berimajinasi dengan mingikuti gambar berikut dan coretan yg saya buat tadi.



setelah jadi seperti gambar di atas lalu ikuti gambar berikut dengan cara pilih satu titik dengan mengclik “kanan” pada mouse lalu untuk memilih titik lain agar titik yg awal yg telah kita pilih tidak hilang kita sambil tekan shift pada keyboard( shift+clik kanan ) pilih titik seperti gambar berikut

setelah kita pilih titiknya tersebut ada bentuk garis agar pembentukan perubahan gambar tidak berantakan terutama dalam pembentukan objek yg membutuhkan ketelitian di setiap perubahannya, yg berwana”biru,kuning dan merah” berfungsi sbg penanda pergerakan. biru menandakan garis “Z”, kuning menandakan garis “Y”, dan merah menandakan garis “X”. setelah kita mengenal garis tadi untuk membuat animasi kotak peti ini seperti aslinya kita harus dorong sumbu “y” dari titik yg sudah kita pilih tadi seperti berikut

lalu kita tarik titik di bawah sama seperti cara sebelumnya ,menjadi gambar seperti berikut mengikuti imajinasi kita menyerupai aslinya
setelah kita bentuk seperti gambar di atas lalu kita mulai dengan melakukan penyatuan titik dengan teknik “MERGE”. teknik ini di lakukan untuk penyatuan atau penggabungan titik satu ke ke titik lain atau saya sebut point to point sehingga menghasilkan hasil animasi yg terlihat asli, pertama kita pilih titik yg kita ingin merge lalu kita ke menu sebelah kiri pada layar progress pada add terdapat merge kita clik lalu pada merge terdapat 5 opsi, yaitu “AT LAST,AT FIRST, AT CENTER,AT CURSOR dan AT COLLAPSE”. at last misalkan kita pertama memilih titik yg kanan lalu memilih titik yg kirimaka merge at last akan menyatukan titik tersebut namun pergerakannya akan menyatu ke titik yg kedua karena seperti artinya last=akhir sama seperti at first artinya titik akan menyatu ke titik yg pertama kita pilih sama seperti artinya first=awal. lalu at center kita akan memilih kedua titik namun akan menyatukannya tepat di tengah, jika at cursor kedua titik ke arah cursor saat penyatuan titik tsb dan at collapse misalkan anda ingin menyatukan 3 titik maka semua titik akan menyatu ke titik yg kedua atau titik medium .
ok pilih titik sesuai dengan gambar berikut ,lalu anda merge




setelah anda merge silahkan keluarkan imajinasi anda dengan melakukan hal yg sama dengan menyatukan titik dengan merge sampai kotak peti tersebut jadi seperti gambar berikut

lalu kita coba tampilkan dengan melakukan render gambar dengan menekan “F12″ pada keyboard makan akan muncul seperti berikut

lalu setelah selsai kita akan lanjutkan dengan membuat latar pada animasi kotak peti sederehana kita dengan cara pilih “add” lalu pilih “mesh” dan clik “pane” maka akan mucul persegi pada layar progres utama kita, setelah itu kita perbesar dengan cara pilih pane yg kita buat tadi lalu tekan “S” pada keyboard artinya adalah scale (memperbesar gambar) setelah kita perbesar sampai seperti gambar berikut
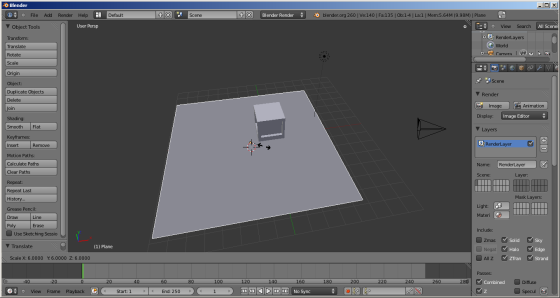
setelah itu kita buat duplikat dari gambar tersebut sebagai tembok penutup tekan “shift+d” pada keyboard geser gambar duplikat yg telah kita buat lalu kita rotasi gambar tersebut dengan menekan “R” setelah itu kita putar

setelah jadi kitamulai bermain dengan rendering animasi , di layar progres ada dua object yg menggantung tidak jauh di atas benda yg bulat ialah lampu dan yg kotak dan ada sedikit segitiganya itu ialah camera yg menyorot ke object, kita akan bermain merubah lampu penerangan pada object. ikuti gambar di bawah sambil anda baca sedikit coretan kecil dari saya, ketika kita pilih lamp pada menu sebelah kanan pada layar akan ada 5 pilihan lampu yg memiliki fungsinya masing-masing, point yaitu sistem penerangan akan berupa point objek, sun maka pencahayaan akan menyerupai cahaya matahari , omi makaakan menyerupai lampu dan area seperti dia area ruangan. saya pilih pencahayaan sun menyerupai matahari,, cahaya lampu awal agak gelap agar menyerupai aslinya saya ubah dengan cara mengganti light color menjadi agak kekuningan seperti gambar di bawah lalu saya akan tunjukkan perbedaannya pula di gambar selanjutnya. setelah itu jadilah objek gambar sederhana





seperti itulah tutorial membuat objek sederhana maaf jika kurang lengkap dan kurang sempurna karena kesempurnaan hanyalah milik tuhan semata dan jika anda ingin lebih mengusai blender silahkan datang ke oficial web blendernya langsung di http://www.blender.org/education-help/tutorials/
daftar pustaka
http://id.wikipedia.org/wiki/Blender_(perangkat_lunak)
Tutorial Membuat Meja - Blender 3D
Pertama yang kita lakukan adalah membuka program blender, disini saya menggunakan Blender 2.60. berikut adalah tampilan awal pada saat kita membuka aplikasi blender.
Masuk pada pembuatan atap meja. Disini kita menggunakan shortcut S (sebagai scale objek atau elemen) dan menggabungkannya dengan shortuct x,y,z sesuai koordinat. Maka tampilan cube tadi akan seperti dibawah ini.
Pada step selanjutnya kita masukkan cube lagi. Dengan cara klik pada add -> mesh -> cube.
Maka
akan muncul cube baru, dan cube tersebut kita buat menjadi kaki meja
tersebut. Seperti pada tampilan dibawah ini. Caranya pun sama. Dengan
menggunakan shortcut S (sebagai scale objek atau elemen) dan menggabungkannya dengan shortuct x,y,z sesuai koordinat. Maka tampilan cube tadi akan seperti dibawah ini.
Jika sudah membuat satu kaki meja tersebut, kita dapat menduplicate cube tersebut. Dengan cara klik pada Object -> duplicate objects. Berikut hasil duplicate objek dari kaki meja.
Step selanjutnya susun kaki-kaki tersebut sehingga membentuk sebuah meja. Seperti pada tampilan dibawah ini.
Jika
sudah terbentuk meja maka kita lakukan pewarnaan meja tersebut. Disini
kita lakukan pewarnaan pada atap meja. Dengan cara memilih material dan pilih warna yang ingin kita masukkan pada diffuse.
Selanjutnya melakukan pewarnaan pada kaki meja. Dengan cara sama seperti pewarnaan pada atap meja.
Jika sudah dilakukan pewarnaan maka pembuatan meja sudah selesai.
Kemudian untuk melihat tampilan meja dengan cara klik pada render -> render image. Maka berikut tampilannya :
Tutorial membuat mug pada Blender
Hai sahabat blogger, kali ini saya
akan memberikan sedikit tutorial membuat sebuah mug dengan menggunakan
aplikasi Blender 3D. Udah lihat postingan saya sebelumnya kan mengenai
pengenalan aplikasi Blender 3D ??  kalau belum bisa lihat disini . Nah langsung saja kita mulai tutorialnya. Simak ya
kalau belum bisa lihat disini . Nah langsung saja kita mulai tutorialnya. Simak ya 
Pada tutorial
membuat mug ini, saya menggunakan Blender versi 2.61. Sebenarnya versi
Blender sudah sampai versi 2.64 , namun tidak ada perubahan yang terlalu
signifikan, jadi sama saja. Secara default akan ada cube pada workspace
di blender, kita hapus dulu cube tersebut dengan menekan x kemudian
enter. Karena kita ingin membuat mug , kita tambahkan objek silinder,
caranya tekan shift+A –> cylinder
Setelah sudah ada silindernya, kita ubah vertices, yang dilingkari tanda merah, defaultnya 32 kita ubah menjadi 17. 

Setelah itu kita masuk ke edit mode, dengan menekan tab maka silinder tersebut akan berubah warnanya menjadi orange.
Setelah itu tekan A untuk mendeselect objek, karena mug bagian atasnya berlubang, maka klik kanan pada titik dipermukaan atas silinder tersebut, kemudian tekan x –> vertices maka sekarang silinder tersebut bagian atasnya berlubang.
Kemudian kita akan mempertebal bagian pinggir dari silinder tersebut, caranya kita klik modifier pilih solidify, setelah
itu atur ketebalannya pada gambar yang dilingkari merah, kita beri
nilai 0,2. Maka silinder tersebut akan menjadi lebih tebal dari
sebelumnya.
Setelah atur ketebalannya , tekan tab lagi untuk kembali ke object mode, lalu tekan apply pada
modifier, setelah itu silinder akan berubah menjadi lebih tebal seperti
gambar diatas. Kemudian kita masuk kembali ke edit mode dengan menekan tab lalu
ubah sudut pandang kita menjadi front-ortho dengan menekan angka 1 lalu
5 di numpad. Setelah sudut pandang berubah kita akan membuat segment
pada silinder tersebut, yang gunanya untuk membuat handle / gagang pada
mug. Kita tekan ctrl+R kemudian gunakan scroll pada
mouse dan scroll hingga garis berwarna ungu tersebut ada 5 garis pada
silinder. Lihat gambar dibawah :
Setelah sudah kita buat segment pada silinder tersebut, kita pilih face select mode (bagian yang dilingkar merah) agar silinder tersebut terlihat titik – titik pada bagian sisinya (lihat gambar dibawah ini) :
Langkah selanjutnya adalah kita akan membuat handle pada mug tersebut, caranya shift + klik kanan pada titik yang ada pada silinder tersebut (lihat gambar dibawah) :
Kemudian setelah itu kita ubah sudut
pandang kita menjadi samping dari objek, dengan menekan angka 3 pada
numpad. Setelah itu untuk membuat titik tersebut keluar , kita akan
menggunakan teknik extrude. Untuk mengextrude kita tekan E lalu geser mouse sesuai dengan keinginan kita seberapa panjang handle yang diinginkan (lihat gambar dibawah) :
Setelah itu kita akan membuat ujung dari
handle tersebut agak miring, agar bisa kita sambung, caranya kita select
dengan mengklik kanan pada face ujung handle, kemudian kita tekan R –> X –> 45 maksudnya,
kita akan merotasi face yang kita select tersebut searah sumbu X dengan
sudutnya 45 derajat. Itu untuk ujung handle yang atas, sedangkan untuk
ujung handle yang bawah R –> X –> -45 (lihat gambar dibawah) :
Setelah itu kita akan menghapus face yang
diselect tersebut untuk menggabungkan kedua handle tersebut, kita
select face yang akan didelete dengan klik kanan –> X –> faces lihat gambar dibawah :
Setelah ujung – ujung handle tersebut berlubang kita akan menyambungkan kedua ujung tersebut, pertama kita klik edge select mode (bagian yang dilingkari merah) , lalu kita shift + klik kanan garis paling kiri dari kedua ujung tersebut lalu tekan F maka
akan muncul face baru berwarna orange. (lihat gambar) lakukan pada
garis – garis yang lain hingga akhirnya semua garis tersebut terhubung
oleh face yang baru.
Nah, sudah terlihat bentuk mugnya kan ??
Tapi mug tersebut masih terlihat kaku pada bagian handlenya, maka kita
akan memperhalus bentuknya, kita pindah ke object mode dengan menekan tab setelah itu kita klik smooth yang ada di sebelah kiri layar kita (yang dilingkar merah)
 Maka
setelah kita smooth hasilnya akan seperti pada gambar diatas, namun
handlenya masih kurang terlihat natural (kaku) maka kita klik modifier pilih subdivision surface lalu ubah view = 3 dan render = 3 (dilingkar merah) :
Maka
setelah kita smooth hasilnya akan seperti pada gambar diatas, namun
handlenya masih kurang terlihat natural (kaku) maka kita klik modifier pilih subdivision surface lalu ubah view = 3 dan render = 3 (dilingkar merah) :
Nah hasilnya akan seperti gambar diatas.
Sekarang kita tinggal merapihkan handle mug tersebut, kita masuk ke edit
mode lagi dengan menekan tab lalu arah mouse pada handle mug tersebut lalu ctrl +R kemudian
klik kiri dan geser ke bagian tubuh mug, ini fungsinya untuk merapikan,
lakukan hal yang sama pada handle mug yang dibawah.
Nah gambar diatas merupakan hasil setelah
kita merapihkan bagian handlenya, sekarang kita rapihkan bagian dari
badan mugnya dengan cara yang sama seperti diatas.
Untuk bagian ini kita tarik ke atas agar batas – batas mug tersebut terlihat dengan jelas. Lalu bagian bawah kita tarik kebawah
Kemudian kita akan merapihkan bagian
dalam dari mug, jika kita lihat dari atas, maka garis – garis pada mug
tidak akan terlihat, oleh karena itu untuk menampilkan garisnya kita
klik di bagian kanan layar kita yang gambarnya seperti segitiga terbalik
( lihat yang dilingkari merah) lalu setelah muncul garisnya kita tekan ctrl+R sama seperti pada saat kita merapihkan handle mug tersebut, kita tarik kebawah. Maka hasilnya akan seperti gambar dibawah ini :
Setelah semua sudah rapih, sekarang kita akan memberikan warna pada mug tersebut, caranya kita pilih material –> diffuse –> tentukan warna yang diinginkan (lihat yang dilingkari merah)
Setelah menentukan warna yang diinginkan
sekarang kita akan memberikan warna background agar pada saat rendering
ada warna backgroundnya. Caranya kita pilih world, kemudian ceklist
ketiga pilihan yang sudah saya lingkari merah kemudian tentukan warna
sesuai keinginan.
Dan inilah hasil dari rendering objek mug yang kita buat :
Sekian tutorial tentang membuat mug
dengan menggunakan Blender 2.61 . Semoga bisa menambah pengetahuan teman
– teman blogger. See yaaa 
TUTORIAL MEMBUAT RAK SEPATU MENGGUNAKAN BLENDER
Langkah Pertama Ini adalah layar tampilan setelah kita membuka software blender . Awal kita membuat suatu objek .
Ini adalah layar tampilan setelah kita membuka software blender . Awal kita membuat suatu objek .Langkah kedua
 Kita
menarik sumbu sumbu Y dengan cara menekan “ S di barengin dengan Y “ ,
setelah menekan tombol yang di maksud , kemudian tariklah sesuai dengan
keinginan anda sendiri .
Kita
menarik sumbu sumbu Y dengan cara menekan “ S di barengin dengan Y “ ,
setelah menekan tombol yang di maksud , kemudian tariklah sesuai dengan
keinginan anda sendiri .Langkah ketiga
 Setelah
kita menarik di sumbu Y , kita juga menarik di sumbu Z , dengan cara
gak jauh berbeda dengan menarik sumbu Y , yaitu dengan cara “ S di
barengin dengan Z “ . Tampilannya seperti gambar yang ada diatas .
Setelah
kita menarik di sumbu Y , kita juga menarik di sumbu Z , dengan cara
gak jauh berbeda dengan menarik sumbu Y , yaitu dengan cara “ S di
barengin dengan Z “ . Tampilannya seperti gambar yang ada diatas .Langkah keempat
 Kemudian kita harus menghapus bagian-bagian yang kita anggap tidak terlalu perlu , dengan cara “ tab object tersebut sampe ketemu edit mode kemudian fase select yg ada di bawah terus klik kanan pilih bagian yang akan di hapus kemudian klik X pilih vertices “ . Hasilnya terlihat pada gambar di atas .
Kemudian kita harus menghapus bagian-bagian yang kita anggap tidak terlalu perlu , dengan cara “ tab object tersebut sampe ketemu edit mode kemudian fase select yg ada di bawah terus klik kanan pilih bagian yang akan di hapus kemudian klik X pilih vertices “ . Hasilnya terlihat pada gambar di atas .Langkah kelima
 Pada langkah ini , kita memilih sudut untuk menggabungkan garis-garis agar bisa menjadi alasnya dengan cara “ pilih edge select kemudian klik ctr + r terus
tentukan di titik mana kita akan membuat 2 titik itu menjadi satu dan
menjadi alas “. Hasilnya akan terlihat seperti gambar di atas .
Pada langkah ini , kita memilih sudut untuk menggabungkan garis-garis agar bisa menjadi alasnya dengan cara “ pilih edge select kemudian klik ctr + r terus
tentukan di titik mana kita akan membuat 2 titik itu menjadi satu dan
menjadi alas “. Hasilnya akan terlihat seperti gambar di atas .Langkah keenam
 Langkah ini adalah lanjutan dari langkah kelima yaitu memberika efek berisi pada object yang kita buat , dengan cara “ pilih object modifiers kemudian pilih menu add modifiers pilih solidify “ .
Langkah ini adalah lanjutan dari langkah kelima yaitu memberika efek berisi pada object yang kita buat , dengan cara “ pilih object modifiers kemudian pilih menu add modifiers pilih solidify “ .Langkah ketujuh
 Dan
ini adalah hasil dari langkah keenam tadi . Object yang kita buat tadi
mengalami perubahan dari sisi bentuk yang sedikit membesar .
Dan
ini adalah hasil dari langkah keenam tadi . Object yang kita buat tadi
mengalami perubahan dari sisi bentuk yang sedikit membesar .Langkah kedelapan
 Ini adalah hasil jadi object yang kita buat dan kita akan memberi warna pada object tersebut , dengan cara “ pilih menu material pada
menu yang berada di sebelah kanan dari object tersebut , kita pilih
warna yang kita inginkan , disini saya mengunakan warna coklat “ .
Ini adalah hasil jadi object yang kita buat dan kita akan memberi warna pada object tersebut , dengan cara “ pilih menu material pada
menu yang berada di sebelah kanan dari object tersebut , kita pilih
warna yang kita inginkan , disini saya mengunakan warna coklat “ .Langkah kesembilan
 Ini
adalah langkah terakhir dari object yang kita buat yaitu rak sepatu .
Hasil jadi seperti ini kita biasa mengklik pilihan menu “ render image atau klik f12 “ .
Ini
adalah langkah terakhir dari object yang kita buat yaitu rak sepatu .
Hasil jadi seperti ini kita biasa mengklik pilihan menu “ render image atau klik f12 “ .Tutorial Membuat Kaleng dari Blender
Hallo sobat semuanya! Wah udah ga sabar ya untuk membaca rubrik tutorial di majalah kami ya. Hahaha:). Untuk edisi sekarang ini, kami akan menerangkan gimana sih bikin sebuah objek 3D sederhana yang gampang lewat Software Opens Source yaitu Blender. Nah, udahan dulu ya pidatoku kali ini. Lebih baik dimulai saja ya. Dan tak lupa semoga tutorial ini bermanfaat buat semuanya

1. Buat objek silinder dengan cara klik shift + A. Pastikan tidak terdapat sisi pada bagian atas dan bawah kaleng. Caranya adalah dengan menghilangkan centangan pada Cap End (Gambar 1).

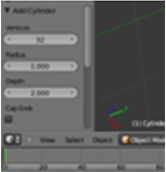
2. Setelah itu pastikan tampilan di layar dalam keadaan Front Ortho yaitu dengan cara klik tombol 1 setelah itu tombol 5 pada Numerik Key. Atau bisa juga dengan cara klik View-Front lalu klik lagi view-persp/Ortho (Gambar 2).

3. Panjangkan kedua sisi bagian atas kaleng dengan cara klik S, setelah itu klik lagi tombol Z (Gambar 3).

4. Setelah itu pindah ke Edit Mode dengan cara menekan tombol Tab pada Keyboard.
5. Setelah kita menekan tombol Tab pada keyboard, kaleng kita akan terseleksi semuanya. Nah, perintah selanjutnya adalah menghilangkan seleksi tersebut dengan cara menekan Tombol A.
6. Selanjutnya kita seleksi seluruh bagian bawah kaleng dengan cara menekan tombol B, setelah itu drag ke bagian bawah objek kaleng. Pastikan Limit Selection To visible tidak terpilih.

7. Setelah itu tekan E untuk Extrude dan tekan lagi Z, supaya bagian kaleng yang mau kita panjangkan ke bawah tetap dalam keadaan lurus tidak bengkok.
8. Langkah selanjutnya adalah menekan tombol S, supaya bagian yang telah kita panjangkan tadi menjadi agak sempit diameternya daripada bagian tengah kaleng.
9. Langkah selanjutnya adalah dengan menekan tombol E dan S.
10. Tekan lagi tombol E dan Z untuk memanjangkan bagian bawah kaleng kea rah atas.
11. Selanjutnya tekan tombol E lagi dean S untuk menutup bagian bawah kaleng. Karena kita tidak bisa menutup bagian kaleng langsung dengan cara ini, kita tekan tombol Alt + M lalu pilih At Center.
12. Ulangi langkah no 6 sampai dengan 11 untuk menutup kaleng pada bagian atas.
13. Setelah itu Tekan tombol Ctrl + R untuk Loop Cut and Slide

14. Alihkan ke Objek Mode atau dengan cara menekan tombol Tab
15. Tambahkan lagi Objek bone dengan cara menekan Shift + A lalu pilih Armeture dan pilih Single Bone. Pastikan sebelum menambah objek Bone klik kiri pada bagian tengah kaleng dan cameranya masih dalam keadaan Front Ortho (Numpad 1 dan Numpad 5)
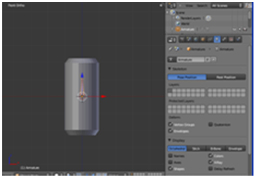
16. Jika Bone-nya tidak kelihatan atau muncul pada bagian tengah kaleng, kita klik pada armature dan pilih X-Ray
17. Geser kebawah bone-nya dan besarkan bone-nya sampai mencapai bagian atas kaleng dengan cara menekan tombol S
18. Beralih ke Edit Mode (tekan Tab). Klik kanan pada bagian bone setelah itu klik subdivide pada bagian kiri atau dengan menekan tombol W
19. Pastikan number of Cut-nya berjumlah 3
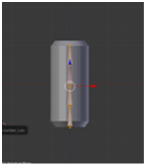
20. Kembali ke Objek Mode.
21. Klik kanan pada bagian kaleng lalu tahan tombol shift sambil klik kanan pada bagian Bone-nya.
Lalu klik tombol Ctrl + P secara bersamaan dan pilih With Automatic Weights.
22. Lalu beralih ke Pose Mode.
23. Klik pada bagian atas bone-nya dan putar sesuka hati anda

Tutorial Membuat si hiaju Android di Blender
Tutprial membuat Android di Blender
Asslamu’alaikum Insan Thalaba,
nih ane membuat postingan tutorial Membuat si hijau Android menggunakan Blender 2.60, blender aplikasi lohh,… bukan alat untuk buat jus..hehehehe
nah bagi anda yang belum punya aplikasi Blendernya bisa anda Download di situs resminya di Blender.org, disana anda bisa mendownload Instalannya ataupun yang portablenya, okay,..langsung aja bagi yang sudah ada coba buka blendernya kita langsung ke TKP
Bagian Kepala
1. langkah pertama buka aplikasi Blendernya secara defaul tampilannya kan seperti ini

2. berikutnya ada delete si cube/kubus itu dengan menkan tombol “X” atau DELETE
3. lalu tambahkan satu buah UVSphere atau Bola pada Add>mesh>UV Sphereatau dengan menekan pada keyboard SHIFT+A lalu pilih mesh>UV sphere, hingga seperti gambar di bawah

4. setelah itu anda masuk ke edit mode dan hapus setengah dari uv sphere dengan menekan tombol x dan pilih FACE,hingga seperti gambar dibawah

5. sesudah dihapus anda select bagian bawah dari UV sphere tersebut dan extrude kebawah dengan menekan tombol E, dan exrude lagi kebawah dan buatlah jadi menutupi bagian bawah UV sphere tersebut agar ngga bolong menggunakan tombol S dan ALT+M (center) hingga seperti gambar di bawah

bagian kepalanya udah jadi dech masuk lagi ke object mode
Bagian Badan
1. nah, sekarang kita bikin bagian badannya dengan menambahkan Cylinder di add>mesh>cylinder ubah ukuran badanya sesuai dengan selera anda, hasilnya seperti ini

udah dech bikin badan udah jadi, sekarang tinggal bikin tangan dan kakinya membuatnya cukup mudah sekali hanya dengan menambahkan UV Sphere buat jadi kecil menggunakan skala menekan tombol S pada keyboard, dan lakukan seperti no 4 tapi jangan di hapus hanya di tarik kebawah. dan untuk menduplikatkannya dengan menekan tombol SHIFT+D pada keyboard, lakukan hal yang sama pada kaki dan tanduk si hijau, dan pada matanya cuman membuat UV sphere di skala kecilkan hingga kurang lebih seperti gambar dibawah
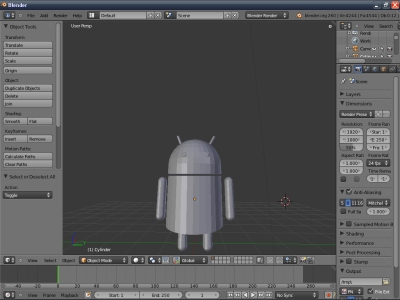
Alhamdulillah jadi juga kan!!! sekarang kita tinggal memberinya warna, tahukan warna2 Android,..hehehe BAGIAN RENDERING
1. langkah pertama kita klik si badan dan warnai dia dengan warna hijau dengan menggunakan material yang ada di sebelah kanan, terserah anda mewarnainya dengan warna apapun juga, coba ulangi mewarnainya kepada bagian tangan, kaki, kepala, dan mata
2. setelah mewarnai, haluskan permukannya dengan cara klik Smooth pada bagian kiri seperti gambar dibawah

3. buatlah 2 buah plan pad add>mesh dan simpan dibawah kaki dan dibelakang badannya hingga seperti gambar dibawah

4. warnai plan yang dibelakang dengan warna putih dengan settingan warna seperti ini
warna = putih
intensity = 1.000
Hardness = 50
bagian mirror
Reflectivity = 1.000
Deph = 20
Max Distance = 1.000
lihat gambar

5. nah untuk plan yang bawah settingan sama kecuali pada HARDNESS nya ubah menjadi 179
6. setting cahaya LAMP pas di atas si hijau Android ubah menjadi SUN
7. tmabahkan LAMP satu lagi dengan cara add>LAMP>area dan setting distancenya kurang lebih 1.645 seperti pada gambar dibawah
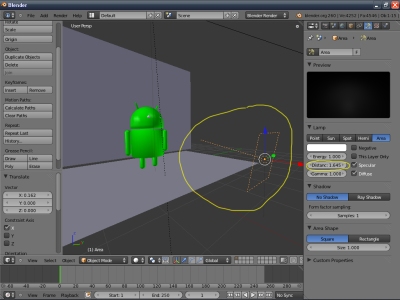
8. nah sekarang kita set kameranya, setnya bebas sesuaikan dengan selera anda cari angle yang menarik untuk dilihat dan jika sudah coba set kamera dengan menekan tombol ctrl + alt + num 0, gambar dibawah ini adalah set saya

9 udah siap dech buat di RENDER, untuk di REBDER klik pada menubar RENDER dan pilih RENDER IMAGE, sebelum dirender setting dulu warna WORLD nya menjadi warna HITAM, agar gelap gimannaaaa gitu…!!!

10. Okey sekaran coba anda RENDER, bisa lewat menu bar ataupun tekan tombol F12 pada keyboard, ini hasil dari RENDER-an saya, di REDER pada 2 sudut yang berbeda


nah selamat mencoba yaaa,….n maaf apabila ada kesalahan atau kekurangan pada pembuatan tutorial ini,…jika ada saran atau kritik tinggalkan komentar aja ya,…..
Membuat lemari dengan blender
Pertama buka program blender yang sudah terinstall pada PC atau laptop. jika sudah maka akan muncul sebuah lembar kerja seperti pada gambar dibawah. Lalu selanjutnya atur sudut pandang menjadi front ortho dengan menekan numpad 1 lalu numpad 5.
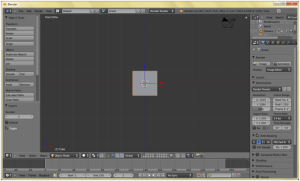
Selanjutnya lakukan resize pada object tersebut dengan menekan S>2 lalu S>1.5
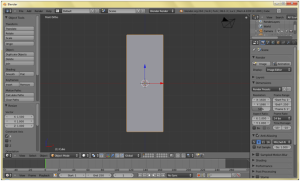

Selanjutnya adalah mengedit object tersebut dengan cara tekan TAB untuk masuk ke dalam edit mode. Lalu tambahkan loop cut dengan cara menekan tombol CTRL+R lalu arahkan mouse pada bagian atas object, maka akan muncul garis berwarna ungu
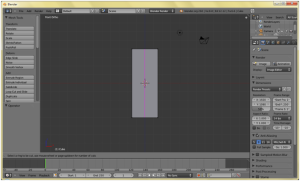
Lalu scrool up mouse sehingga akan tampil 2 buah garis ungu. Lalu klik kiri pada object tersebut setelah itu akan muncul garis berwarna kuning.


Selanjutnya resize 2 garis tersebut searah sumbu x sebanyak 2.5 sehingga garis tersebut akan pindah ke pinggir kanan dan kiri object. Caranya adalah tekan S>X>2.5
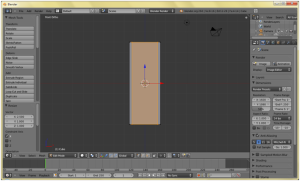
Selanjutnya tambahkan loop cut secara horizontal dengan menekan CTL+R lalu arahkan kursor pada bagian pinggir object lalu scrool up mouse maka akan muncul 2 buah garis ungu. Lalu klik kiri untuk mengeksekusinya.
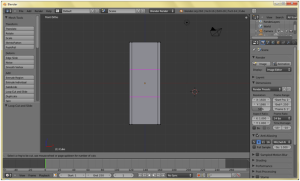

Selanjutnya resize 2 garis tersebut searah sumbu Z sebanyak 2.8 sehingga garis tersebut akan pindah ke bagian atas dan bawah object. Caranya adalah tekan S>Z>2.8
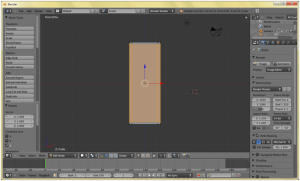
Selanjutnya tambahkan loop cut horizontal lalu scrool up mouse. Lalu klik kiri untuk mengeksekusinya. Selanjutnya resize 2 garis tersebut searah sumbu Z dengan menekan S>Z>0.1
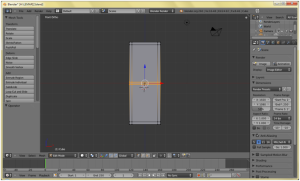
Selanjutnya translasikan 2 garis tersebut searah sumbu Z sebanyak 2 satuan. Caranya dengan menekan G>Z>2 lalu klik kiri untuk mengeksekusinya.
Selanjutnya tambahkan loop cut horizontal kembali lalu scrool up mouse. Lalu klik kiri untuk mengeksekusinya.
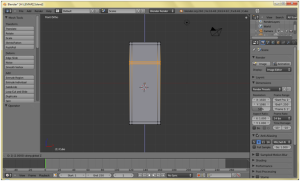
Selanjutnya tambahkan loop cut horizontal kembali lalu scrool up mouse. Lalu klik kiri untuk mengeksekusinya.

Selanjutnya resize 2 garis tersebut searah sumbu Z sebanyak 0.13 satuan dengan menekan S>Z>0.13

Selanjutnya translasikan 2 garis tersebut searah sumbu Z sebanyak 1 satuan. Caranya dengan menekan G>Z>1 lalu klik kiri untuk mengeksekusinya.

Langkah selanjunya rubah vertex select mode menjadi face select mode sehingga akan muncul titik-titik yang mewakili 1 face.

Selanjutnya pilih face yang akan kita edit. Untuk memilih lebih dari satu face caranya adalah dengan menekan SHIFT+Right click mouse lalu pilih face yang ingin kita edit.
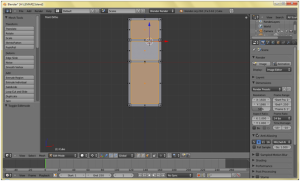
Selanjutnya lakukan extrude pada face yang sudah kita pilih sebanyak -2 dengan cara menekan E>-2

Kembali ke object mode dengan menekan TAB lalu agar gambar terlihat halus klik pilihan smooth yang terdapat di bagian kiri.

Kurang lebih seperti itulah langkah-langkah cara membuat lemari dengan menggunakan aplikasi blender. Sekian penjelasan dari saya semoga bermanfaat.











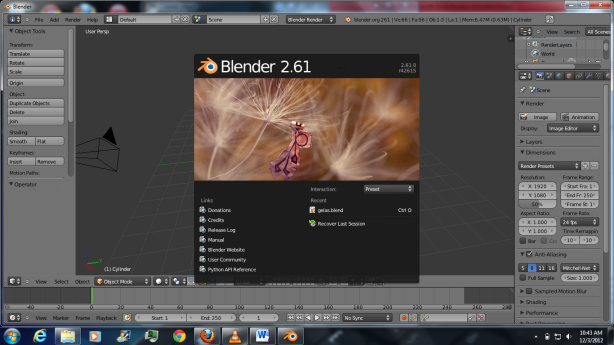





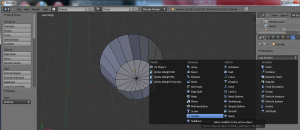

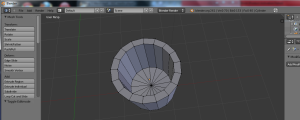
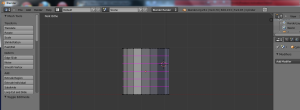
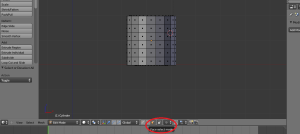
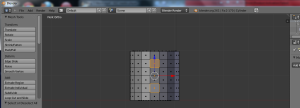
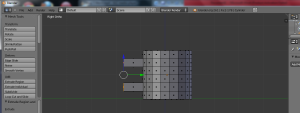
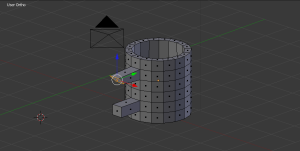

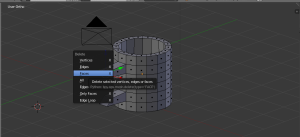

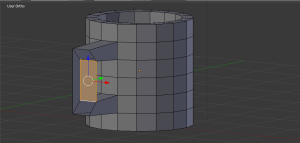
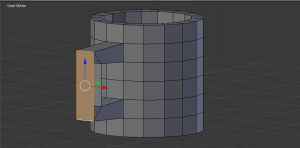
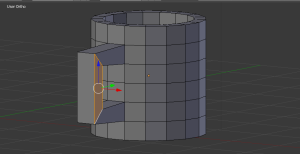

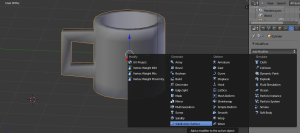
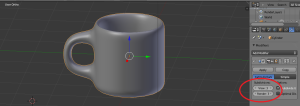


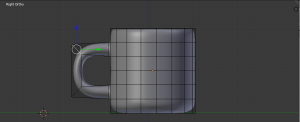
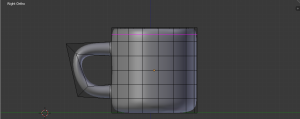




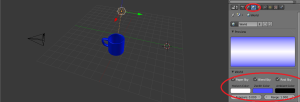

Tidak ada komentar:
Posting Komentar