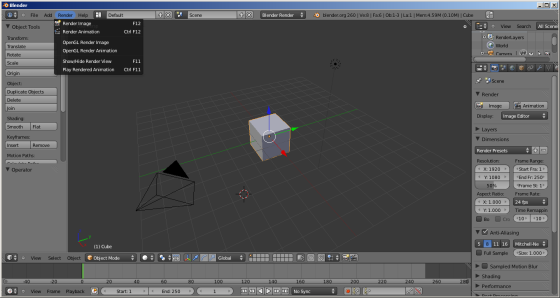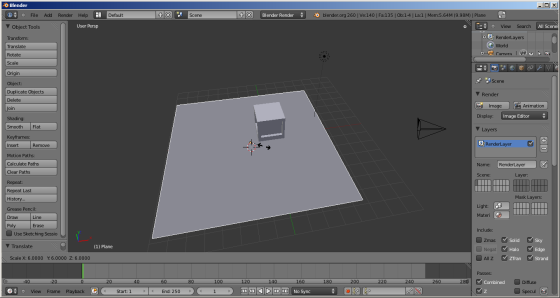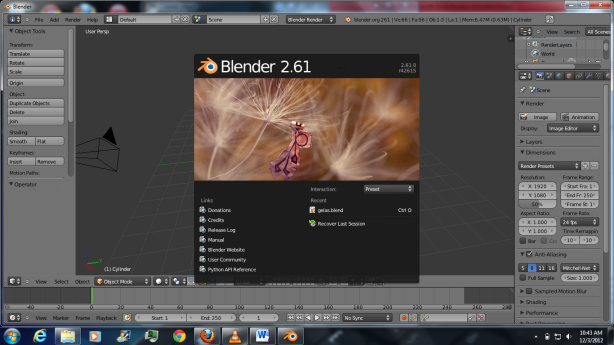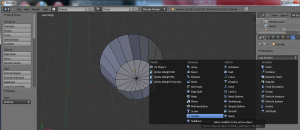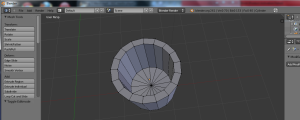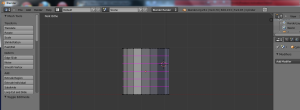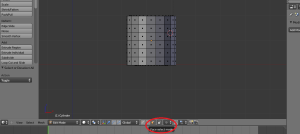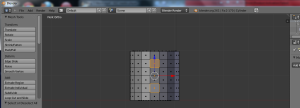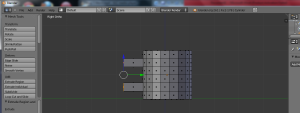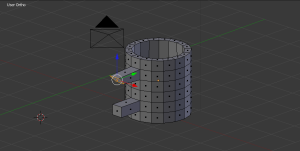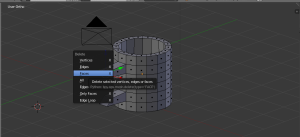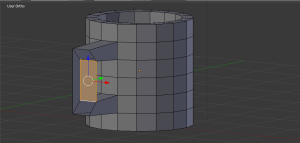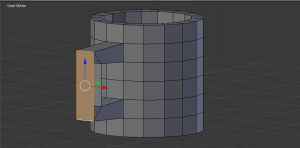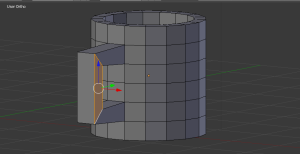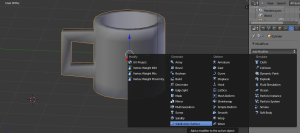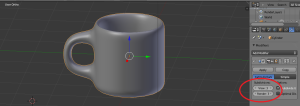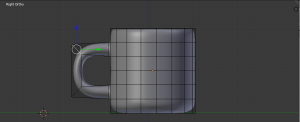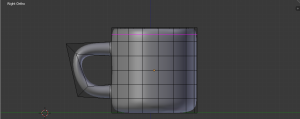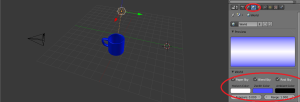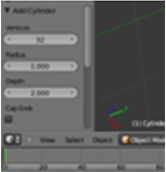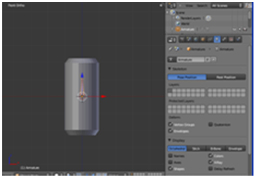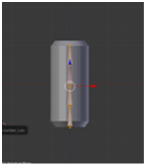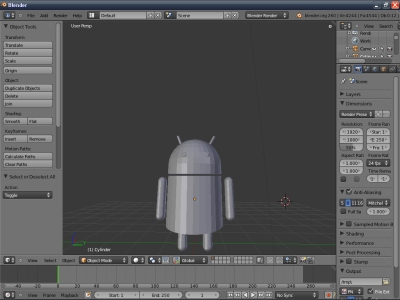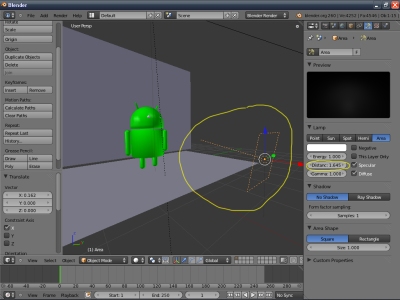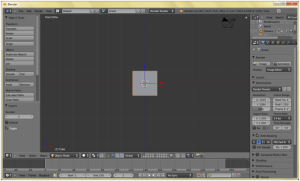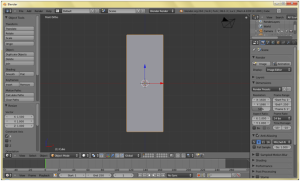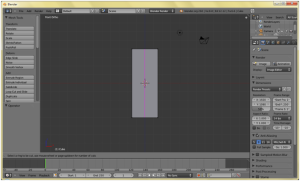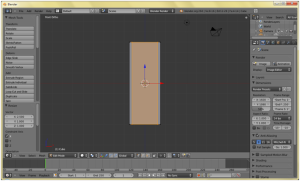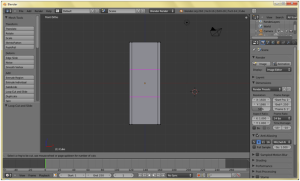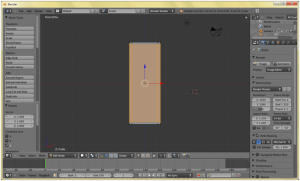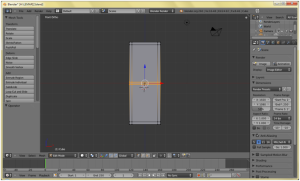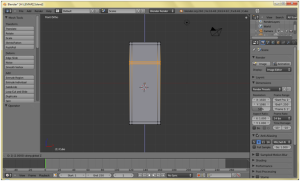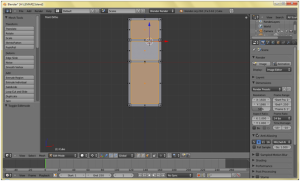Jenis Media transmisi Pada Jaringan Komputer
ok brewww, malam ini gw cuma mau memberi pengetahuan umum tentang media transmisi pada jaringan komputer, biar brewww tau pada saat membangun topologi jaringan media transmisinya cocok gitu, biar wus ( baca cepet ) dan hemat ( baca murah ). Pada malam ini sih gw cuma cerita cerita aja ga bisa nunjukin barangnya ( foto cuma mewakili yaok pertama-tama apa sih yang dimaksud dengan ” media transmisi ” ??? media transmisi itu ialah suatu media yang bisa mentransmisikan data data
media transmisi pada jaringan komputer itu ada 3 jenis :
1. Copper Media atau sering dikenal dengan media tembagakalo untuk no 1 ama 2 sih menurut gw masih satu keluarga brew keluarga kabel hueh hueh
2. Optical Media atau lebih gaulnya Media Optik
3. Wireless Media atau lebih ngartisnya Media tanpa menggunakan kabel
ok gw cerita satu persatu ya
Copper Media ( Media Tembaga )
Copper Media ialah media transmisi yang terbuat dari bahan tembaga, nah kalo istilah gaulnya sih disebut dengan ” Kabel “ . Nah data yang dikirim lewat kabel ini bentuknya berupa sinyal sinyal listrik ( tegangan atau arus ) Digital brewww.
nah berikut ialah jenis jenis kabel yang digunakan dalam jaringan komputer :
1. koaksialKabel Koaksial
2. STP
3. UTP
Kabel ini sering digunakan sebagai kabel antena TV. Disebut juga sebagai kabel BNC (Bayonet Naur Connector). Kabel ini
merupakan kabel yang paling banyak digunakan pada LAN, karena memiliki perlindungan terhadap derau yang lebih tinggi, murah, dan mampu mengirimkan data dengan kecepatan standar .Ada 2 jenis yaitu RG-58 (10Base2) dan RG-8 (10Base5 ). Ada 3 jenis konektor pada kabel Coaxial, yaitu T konektor, I konektor (socket) dan BNC konektor.
Keuntungan menggunakan kabel koaksial adalah :
Kekurangannya adalah :
- murah dan jarak
- jangkauannya cukup jauh.
nah berikut contoh penampakan dari kabel koaksial :
- susah pada saat instalasi.
- Untuk saat ini kabel koaksial sudah tidak direkomendasikan lagi intuk instalasi jaringan




Kabel Twisted Pair
nah twister pair ini ada dua keluarga brewww, pertama STP dan kedua ialah UTP. Yang ngebedainnya cuma yang STP ada pelindungnya buat biar ga interferensi satu lagi ga ada pelindungnya jadi agak rentan. yuk kita bahas aja kelebihan dan kekurangannya masing masing
STP ( Shield Twisted Pair )
Keuntungan menggunakan kabel STP adalah lebih tahan terhadap interferensi gelombang elektromagnetik baik dari dari dalam maupun dari luar. Kekurangannya adalah mahal, susah pada saat instalasi (terutama masalah grounding), dan jarak jangkauannya hanya 100m
berikut penampakannya :

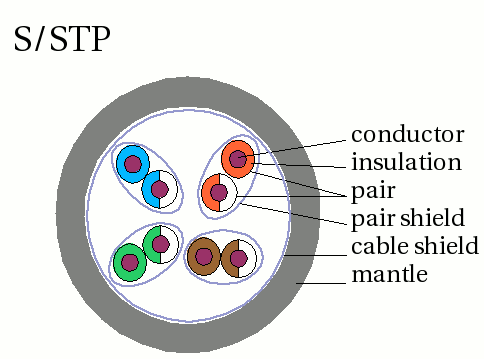
UTP ( UnShielded Twister Pair )
Keuntungan menggunakan kabel UTP adalah murah dan mudah diinstalasi. Kekurangannya adalah rentan terhadap interferensi gelombang elektromagnetik, dan jarak jangkauannya hanya 100m


noh kan bedanya cuma di pelindungnya doank
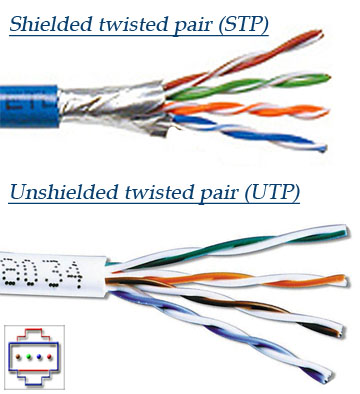
Ada beberapa kategori untuk kabel Twisted Pair, yaitu :
Kategori 1 (Cat-1).
Umumnya menggunakan konduktor padat standar AWG sebanyak 22 atau 24 pin dengan range impedansi yang lebar. Digunakan pada koneksi telepon dan tidak direkomendasikan untuk transmisi data.
Kategori 2 (Cat-2).
Range impedansi yang lebar, sering digunakan pada sistem PBX dan sistem Alarm. Transmisi data ISDN menggunakan
kabel kategori 2, dengan bandwidth maksimum 1 MBps.
Kategori 3 (Cat-3).
Sering disebut kabel voice grade, menggunakan konduktor padat sebanyak 22 atau 24 pin dengan impedansi 100 Ω dan
berfungsi hingga 16 MBps. Dapat digunakan untuk jaringan 10BaseT dan Token Ring dengan bandwidth 4 Mbps.
Kategori 4 (Cat-4).
Seperti kategori 3 dengan bandwidth 20 MBps, diterapkan pada jaringan Token Ring dengan bandwidth 16 Mbps.
Kategori 5 (Cat-5).
Merupakan kabel Twisted Pair terbaik (data grade) dengan bandwidth 100 Mbps dan jangkauan transmisi maksimum 100 m. Media lain pendukung kabel UTP antara lain Crimp Tool dan connector RJ-45.. Crimp tool / Crimping tool adalah alat untuk
memasang kabel UTP ke konektor RJ-45 / RJ-11 tergantung kebutuhan. Bentuknya macam – macam ada yang besar dengan fungsi yang banyak, seperti bisa memotong kabel, mengupas dan lain sebagainya. Ada juga yang hanya diperuntukan untuk crimp RJ-45 atau RJ-11 saja.
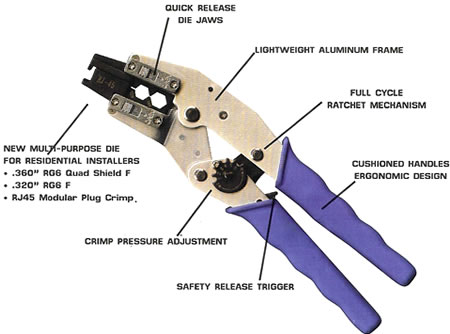

Optical Media
Ada tiga jenis kabel fiber optic yang biasanya digunakan, yaitu single mode, multi mode dan plastic optical fiber yang berfungsi
sebagai petunjuk cahaya dari ujung kabel ke ujung kabel lainnya. Dari transmitter^ receiver, yang mengubah pulsa elektronik ke cahaya dan sebaliknya, dalam bentuk light-emitting diode ataupun laser. Kabel fiber optic single mode merupakan fiber glass tunggal dengan diameter 8.3 sampai 10 mikrometer, memiliki satu jenis transmisi yang dapat mengantarkan data berkapasitas besar dengan kecepatan tinggi untuk jarak jauh, dan membutuhkan sumber cahaya dengan lebar spektrum yang lebih kecil. Kemampuan kabel jenis single mode dalam mengantarkan transmisi adalah 50 kali lebih cepat dari kabel jenis multimode, karena memiliki core yang lebih kecil sehingga dapat menghilangkan setiap distorsi dan pulsa cahaya yang tumpang tindih.
Kabel fiber optic multimode terbuat dari fiberglass dengan diameter lebih besar, yaitu 50 sampai dengan 100 mikrometer yang dapat mengantarkan data berkapasitas besar dengan kecepatan tinggi untuk jarak menengah. Apabila jarak yang ditempuh lebih dari 3000 kaki, akan terjadi distorsi sinyal pada sisi penerima yang mengakibatkan transmisi data menjadi tidak akurat.
Sedang plastic optical’fiber adalah kabel berbasis plastik terbaru yang menjamin tingkat performa yang sama dengan fiber glass dalam jarak pendek dengan biaya yang jauh lebih murah. Saat ini, fiber optic telah digunakan sebagai standar kabel data dalam biding physical layer telekomunikasi atau jaringan, seperti perangkat TV kabel, juga sistem keamanan yang menggunakan Closed Circuit Television (CCTV), dan lain sebagainya Bahan dasar dari optical media adalah kaca dengan ukuran yang sangat kecil (skala mikron).Biasanya dikenal dengan nama fibreoptic (serat optic).Data yang dilewatkan pada medium ini dalam bentuk cahaya (laser atau inframerah)
Satu buah kabel fibre optic terdiri atas dua fiber,satu berfungsi untuk Transmit (Tx) dan satunya untuk Receive (Rx) sehingga komunikasi dengan fibre optic bisa terjadi dua arah secara bersama-sama (full duplex).
- ST Konektor biasanya dipakai untuk yang singlemode
- SC konektor biasanya dipakai untuk yang multimode

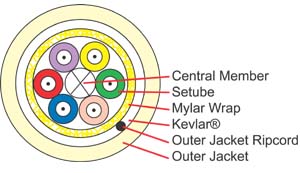
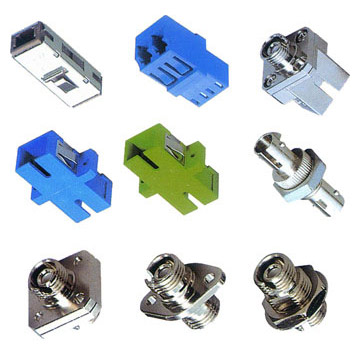
Wireless Media ( Media Tanpa Kabel )
Saat ini sudah banyak digunakan jaringan tanpa kabel (wireless network), transmisi data menggunakan sinar infra merah atau gelombang mikro untuk menghantarkan data. Walaupun kedengarannya praktis, namun kendala yang dihadapi disini adalah masalah jarak,bandwidth, dan mahalnya biaya. Namun demikian untuk kebutuhan LAN di dalam gedung, saat ini sudah dikembangkan teknologi wireless untuk Active Hub (Wireless Access Point) dan Wireless LAN Card (pengganti NIC), sehingga bisa mengurangi semrawutnya kabel transmisi data pada jaringan komputer. Wireless Access Point juga bisa digabungkan (up-link) dengan ActiveHub dari jaringan yang sudah ada. Media transmisi wireless menggunakan gelombang radio frekuensi tinggi. Biasanya gelombang elektromagnetik dengan frekuensi 2.4 Ghz dan 5 Ghz. Data-data digital yang dikirim
melalui wireless ini akan dimodulasikan ke dalam gelombang elektromagnetik ini.
penampakan alatnya nih brewww :


October 18th, 2012
Media Transmisi Kabel di Jaringan Komputer, atau
sering disebut dengan media transmisi wired ( Kabel). media transmisi
secara Umum memiliki 2 macam dua kategori media transmisi, yakni : a.
Guided media (media terpandu), b. Unguided media(media tidak terpandu).
Media transmisi yang terpandu
maksudnya adalah media yang mampu mentransmisikan besaran-besaran fisik
lewat materialnya. Contoh: kabel twisted-pair, kabel coaxial dan serat
optik.
1. Twisted Pair
Kabel twisted-pair ini terdiri atas dua macam yaitu shielded twisted pair biasa disebut STP dan unshielded twisted pair (tidak memiliki selimut) biasa disebut UTP.
Kabel twisted-pair terdiri atas dua
pasang kawat yang terpilin. Twisted-pair lebih tipis, lebih mudah putus,
dan mengalami gangguan lain sewaktu kabel terpuntir atau kusut.
Keunggulan dari kabel twisted-pair adalah dampaknya terhadap jaringan
secara keseluruhan: apabila sebagian kabel twisted-pair rusak, tidak
seluruh jaringan terhenti, sebagaimana yang mungkin terjadi pada
coaxial. Kabel twisted-pair terbagi atas dua yaitu:
- Shielded Twisted-Pair (STP)
- Unshielded Twisted-Pair (UTP)
a. Shielded Twisted -Pair (STP)
Kabel STP mengkombinasikan
teknik-teknik perlindungan dan antisipasi tekukan kabel. STP yang
peruntukan bagi instalasi jaringan ethernet, memiliki resistansi atas
interferensi elektromagnetik dan frekuensi radio tanpa perlu
meningkatkan ukuran fisik kabel. Kabel Shielded Twister-Pair nyaris
memiliki kelebihan dan kekurangan yang sama dengan kabel UTP. Satu hal
keunggulan STP adalah jaminan proteksi jaringan dari
interferensi-interferensi eksternal, sayangnya STP sedikit lebih mahal
dibandingkan UTP.
Tidak seperti kabel coaxial, lapisan
pelindung kabel STP bukan bagian dari sirkuit data, karena itu perlu
diground pada setiap ujungnya. Pada prakteknya, melakukan ground STP
memerlukan kejelian. Jika terjadi ketidaktepatan, dapat menjadi sumber
masalah karena bisa menyebabkan pelindung bekerja sebagai layaknya
sebuah antenna; menghisap sinyal-sinyal elektrik dari kawat-kawat dan
sumber-sumber elektris lain disekitarnya. Kabel STP tidak dapat dipakai
dengan jarak lebih jauh sebagaimana media-media lain (seperti kabel
coaxial) tanpa bantuan device penguat (repeater).
- Kecepatan dan keluaran: 10-100 Mbps
- Biaya rata-rata per node: sedikit mahal dibadingkan UTP dan coaxial
- Media dan ukuran konektor: medium
- Panjang kabel maksimum yang diizinkan : 100m (pendek).
b. Unshielded Twisted-Pair
Untuk UTP terdapat pula pembagian jenis yakni:
- Category 1 : sifatnya mampu mentransmisikan data kecepatan rendah. Contoh: kabel telepon.
- Category 2 : sifatnya mampu mentransmisikan data lebih cepat dibanding category 1. Dapat digunakan untuk transmisi digital dengan bandwidth hingga 4 MHz.
- Category 3 : mampu mentransmisikan data hingga 16 MHz.
- Category 4 : mamu mentransmisikan data hingga 20 MHz.
- Category 5 : digunakan untuk transmisi data yang memerlukan bandwidth hingga 100 MHz.
Secara fisik, kabel Unshielded
Twisted-Pair terdiri atas empat pasang kawat medium. Setiap pasang
dipisahkan oleh lapisan pelindung. Tipe kabel ini semata-mata
mengandalkan efek konselasi yang diproduksi oleh pasangan-pasangan
kawat, untuk membatasi degradasi sinyal. Seperti halnya STP, kabel UTP
juga harus mengikuti rule yang benar terhadap beberapa banyak tekukan
yang diizinkan perkaki kabel. UTP digunakan sebagai media networking
dengan impedansi 100 Ohm. Hal ini berbeda dengan tipe pengkabelan
twister-pair lainnya seperti pengkabelan untuk telepon. Karena UTP
memiliki diameter eksternal 0,43 cm, ini menjadikannya mudah saat
instalasi. UTP juga mensuport arsitektur-arsitektur jaringan pada
umumnya sehingga menjadi sangat popular.
- Kecepatan dan keluaran: 10 – 100 Mbps
- Biaya rata-rata per node: murah
- Media dan ukuran: kecil
- Panjang kabel maksimum yang diizinkan : 100m (pendek).
Kabel UTP memiliki banyak keunggulan.
Selain mudah dipasang, ukurannya kecil, juga harganya lebih murah
dibanding media lain. Kekurangan kabel UTP adalah rentang terhadap efek
interferensi elektris yang berasal dari media atau perangkat-perangkat
di sekelilingnya. Meski begitu, pada prakteknya para administrator
jaringan banyak menggunakan kabel ini sebagai media yang efektif dan
cukup diandalkan.
2. Kabel Coaxial
Kabel coaxial atau popular disebut
“coax” terdiri atas konduktor silindris melingkar, yang menggelilingi
sebuah kabel tembaga inti yang konduktif. Untuk LAN, kabel coaxial
menawarkan beberapa keunggulan. Diantaranya dapat dijalankan dengan
tanpa banyak membutuhkan bantuan repeater sebagai penguat untuk
komunikasi jarak jauh diantara node network, dibandingkan kabel STP atau
UTP. Repeater juga dapat diikutsertakan untuk meregenerasi
sinyal-sinyal dalam jaringan coaxial sehingga dalam instalasi network
cukup jauh dapat semakin optimal. Kabel coaxial juga jauh lebih murah
dibanding Fiber Optic, coaxial merupakan teknologi yang sudah lama
dikenal. Digunakan dalam berbagai tipe komuniksai data sejak
bertahun-tahun, baik di jaringan rumah, kampus, maupun perusahaan.
- Kecepatan dan keluaran: 10 -100 Mbps
- Biaya rata-rata per node: murah
- Media dan ukuran konektor: medium
- Panjang kabel maksimum: 200m (disarankan 180m) untuk thin-coaxial dan 500m untuk thick-coaxial
Saat bekerja dengan kabel, penting
bagi kita untuk mempertimbangkan ukurannya; seperti ketebalan, diameter,
pertambahan kabel sehingga akan menjadi pertimbangan atas kesulitan
saat instalasi dilapangan. Kita juga harus ingat bahwa kabel akan
mengalami tarikan-tarikan dan tekukan di dalam pipa. Kabel coaxial
datang dalam beragam ukuran. Diameter terbesar diperuntukkan sebagai
backbone Ethernet karena secara historis memiliki ketahanan transmisi
dan daya tolak interferensi yang lebih besar. Tipe kabel coaxial ini
sering disebut dengan thicknet, namun dewasa ini sudah banyak
ditinggalkan. Kabel coaxial lebih mahal saat diinstal dibandingkan kabel
twisted-pair.
3. Fiber Optic
Kabel fiber optic merupakan media
networking yang mampu digunanakan untuk transmisi-transmisi modulasi.
Jika dibandingkan media-media lain, fiber optic memiliki harga lebih
mahal, tetapi cukup tahan terhadap interferensi elektromagnetis dan
mampu beroperasi dengan kecepatan dan kapasitas data yang tinggi. Kabel
fiber optic dapat mentransmisikan puluhan juta bit digital perdetik pada
link kabel optic yang beroperasi dalam sebuah jaingan komersial. Ini
sudah cukup utnuk mengantarkan ribuan panggilan telepon.
Beberapa keuntungan kabel fiber optic:
- Kecepatan: jaringan-jaringan fiber optic beroperasi pada kecepatan tinggi, mencapai gigabits per second
- Bandwidth: fiber optic mampu membawa paket-paket dengan kapasitas besar.
- Distance: sinyal-sinyal dapat ditransmisikan lebih jauh tanpa memerlukan perlakuan “refresh” atau “diperkuat”.
- Resistance: daya tahan kuat terhadap imbas elektromagnetik yang dihasilkan perangkat-perangkat elektronik seperti radio, motor, atau bahkan kabel-kabel transmisi lain di sekelilingnya.
Maintenance: kabel-kabel fiber optic memakan biaya perawatan relative murah.
Tipe-tipe kabel fiber optic:
- Kabel single mode merupakan sebuah serat tunggal dari fiber glass yang memiliki diameter 8.3 hingga 10 micron. (satu micron besarnya sekitar 1/250 tebal rambut manusia)
- Kabel multimode adalah kabel yang terdiri atas multi serat fiber glass, dengan kombinasi (range) diameter 50 hingga 100 micron. Setiap fiber dalam kabel multimode mampu membawa sinyal independen yang berbeda dari fiber-fiber lain dalam bundel kabel.
- Plastic Optical Fiber merupakan kabel berbasis plastic terbaru yang memiliki performa familiar dengan kabel single mode, tetapi harganya sedikit murah.
Kontruksi kabel fiber optic
- Core: bagian ini merupakan medium fisik utama yang mengangkut sinyal-sinyal data optical dari sumber ke device penerima. Core berupa helai tunggal dari glass atau plastik yang kontinyu (dalam micron). Semakin beasr ukuran core, semakin banyak data yang dapat diantarkan. Semua kabel fiber optic diukur mengacu pada diameter core-nya.
- Cladding: merupakan lapisan tipis yang menyelimuti fiber core.
- Coating: adalah lapisan plastik yang menyelimuti core dan cladding. Penyangga coating ini diukur dalam micron dan memilki range 250 sampai 900 micron.
- Strengthening fibers: terdiri atas beberapa komponen yang dapat menolong fiber dari benturan kasar dan daya tekan tak terduga selama instalasi
- Cable jacket: merupakan lapisan terluar dari keseluruhan badan kabel.